Start Generating Images and Videos
After exporting the scene settings from the previous step, you can now start using BatchX. If you haven't downloaded BatchX yet, start your free trial here.
After launching BatchX, this is how the initial screen will look like
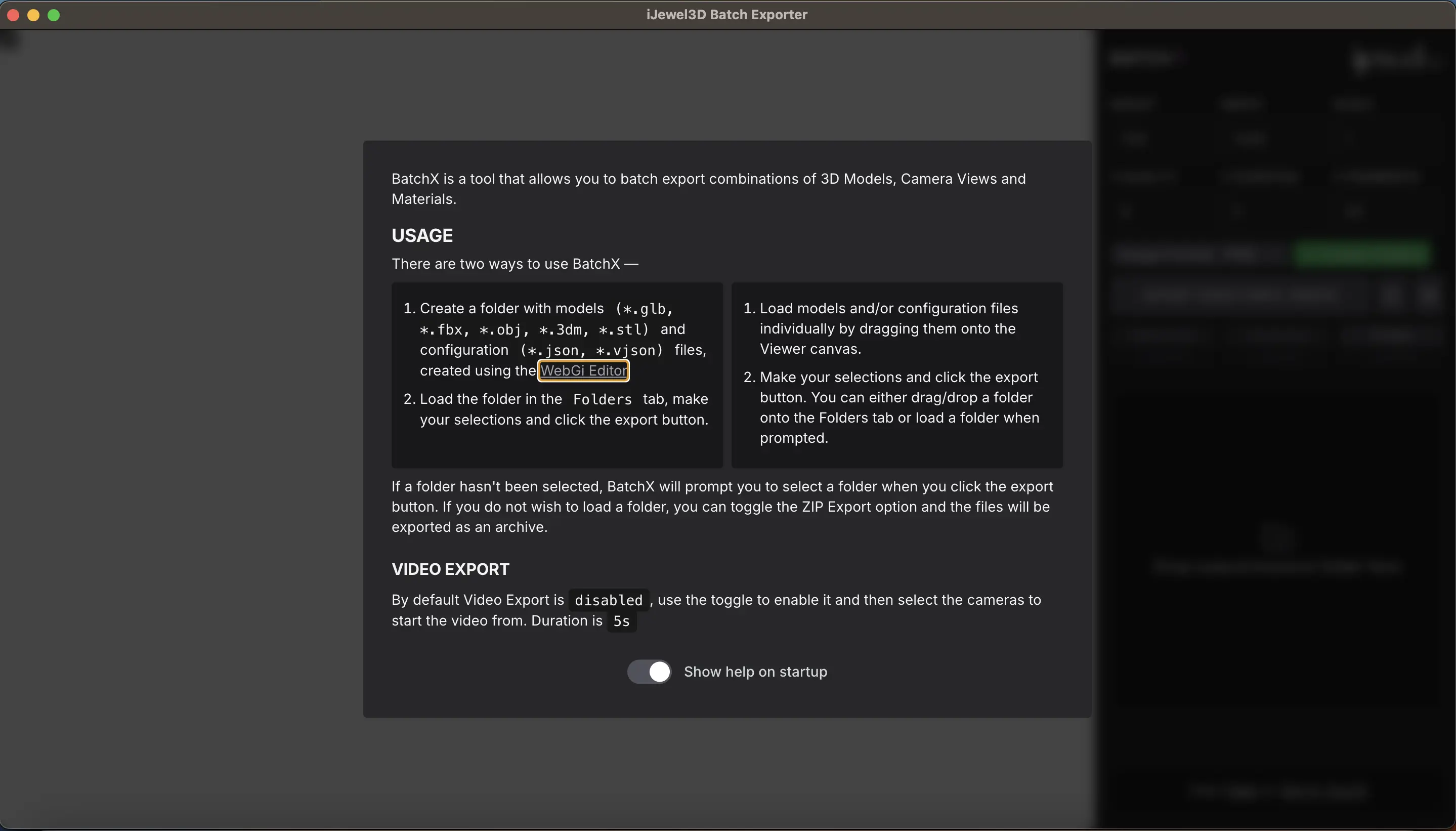
Follow the next couple of steps to start your batch renders
Create folder
Create a local folder and drop all your 3d files, and the prepared scene setting vjson file. Make sure that you have only one scene setting vjson file in this folder, as BatchX will pick up only one file for the settings.
Drag and drop the local folder in the dedicated area: 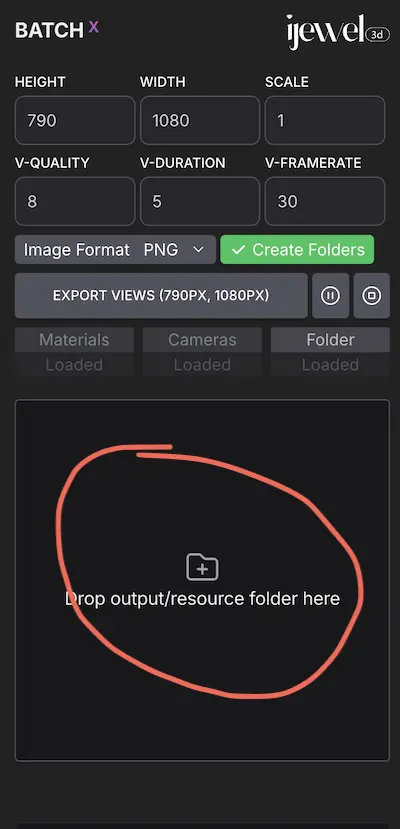
Start Batch render
Now press the "EXPORT VIEWS" button to start the batch rendering!
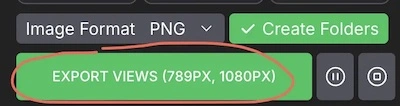 BatchX will start the media rendering, and dump the results in an "output" folder created within the source folder.
BatchX will start the media rendering, and dump the results in an "output" folder created within the source folder.
BatchX Settings
General settings
HEIGHT - Height of the render canvas
WIDTH - Width of the render canvas
SCALE - Scale factor to mutiply the media resolution
V-QUALITY - Video quality. Default is 8, which should give good quality. max allowed value is 32.
V-DURATION - Video duration in seconds. max allowed value is 20.
V-FRAMERATE - Video framerate. max allowed value is 60.
Image Format - Image format. Can be one of png/jpg/webp
Create Folders - Option to create subfolders for each 3d fileINFO
To create images of 4000x4000, you can give height and width of 1000, and a scale value of 4. Too high scale values might result in lower performance/increased render times, depending upon the device you are rendering on.
Tabs
Folders
All 3d files present in the folders are shown here. You can also search files by names, and enable/disable batch rendering on specific files. 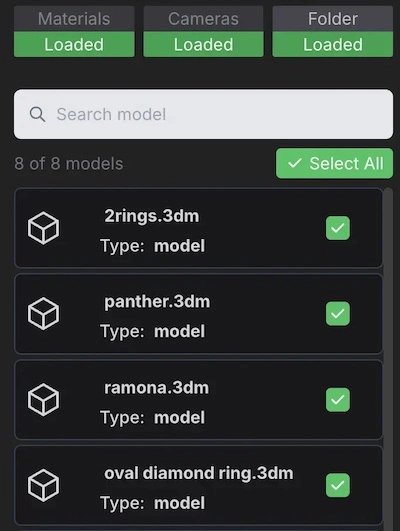
Camera Views
All the camera views present in the scene settings are shown here. You can enable/disable, image/video generation by clicking on the specific item. Additionaly it is possible rename a view, and add an additional camera view for your batch rendering. 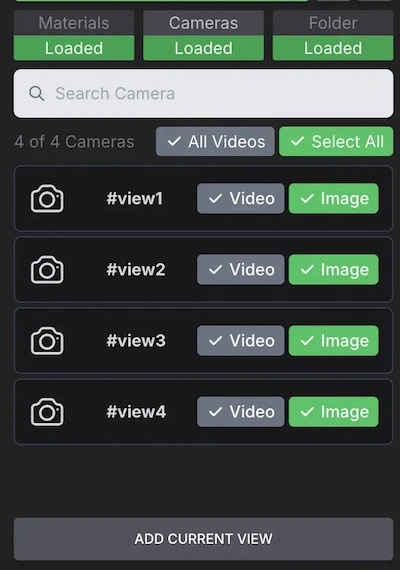
Materials
All the materials and material variations are listed here. You can search materials by name and filter out materials for which you dont want to create the renders. 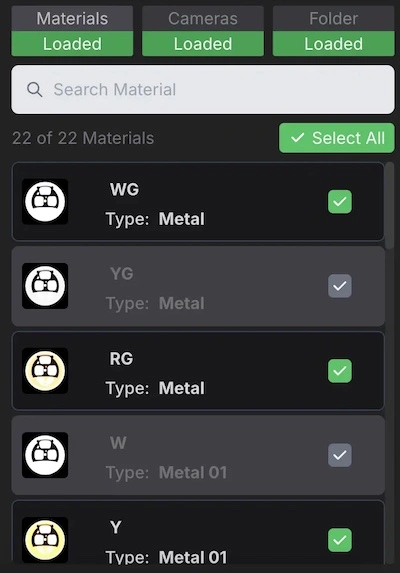
TIP
Its best to use the 3dm file format for the 3d files, with consistent layer names. This will save you a lot of time
Video Tutorials
To go through the entire process in detail, check out the following playlist.
Watch the complete playlist on Youtube - https://www.youtube.com/watch?v=97Nu5WGWdNs&list=PLIWKi7kUUJPgoGuQUCOIeAuk9xPuuMZQh