WordPress (WooCommerce) + 3D Viewer
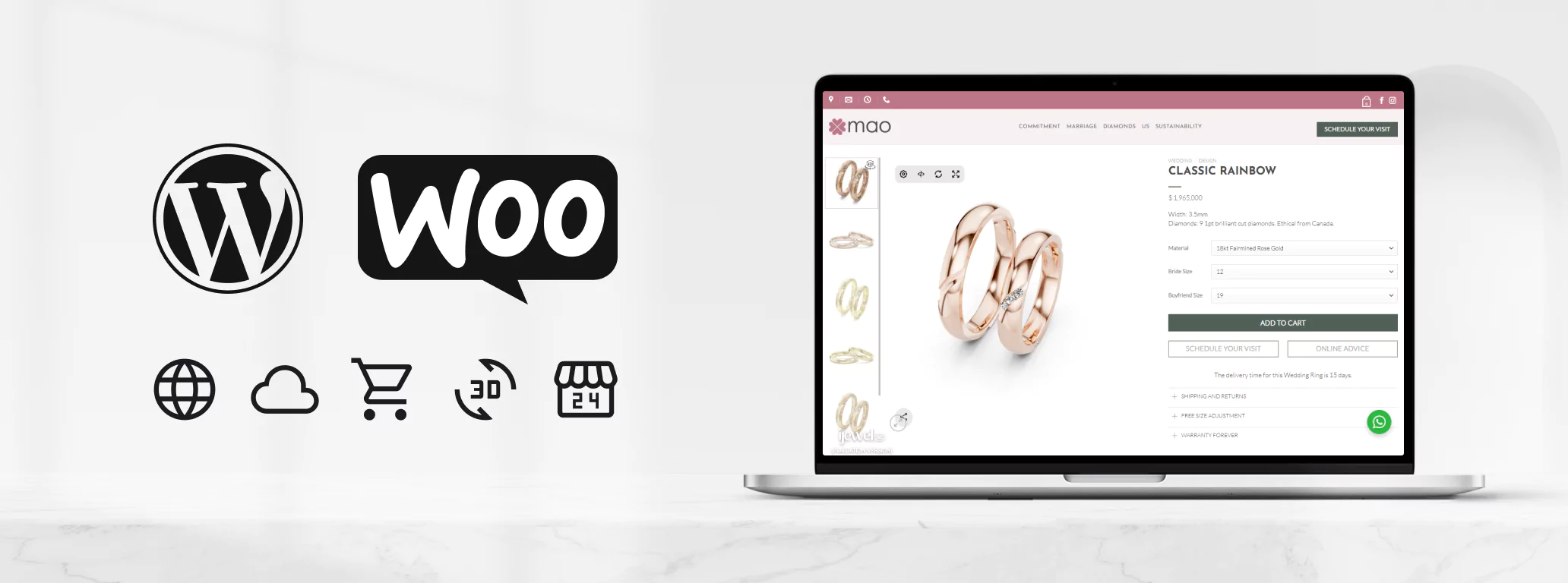
This guide outlines the process of integrating the iJewel 3D Viewer into WordPress using Twenty Twenty-Four or related themes with WooCommerce. The iJewel 3D Viewer added Model Viewer on the Product Display Page(PDP), offering high-quality rendering for jewelry and fashion items, and additional features like custom configurators, post-processing effects, AR TryOn etc
Prerequisites
- Access to your Wordpress admin portal
- Understanding of Wordpress & Woocommerce theme structure
- Basic Familiarity with HTML, CSS, and JavaScript
- iJewel3D SDK Website License. Check out the license page for more details.
TIP
If you are looking for a development team for the integration, check our Development Partners
Step 1: Install and Activate ACF Plugin
- Go to Plugins > Add New in the WordPress dashboard.
- Search for Advanced Custom Fields
- Install and activate the plugin.
TIP
This Plugin is required to create custom field for product.
Step 2: Create a Custom Field for .glb File Upload
- Go to
Custom Fields > Add New. - Add a field group title
3D Model. - Click Add Field to create a new custom field.
- Field Label:
3D Model (.glb) - Field Name:
3d_model - Field Type: Select
Filefrom the dropdown menu. - Return Format: Choose
File URL(you'll need the URL to load the model later).
- Under Location, set Show this field group if to:
- Post Type is equal to Product.
- Click Publish.
Step 3: Display the .glb File on the Product Page
To display the 3D model on the front-end WooCommerce product page, you need to modify your WooCommerce product template.
Modify Product Image Gallery Template (Optional)
If you want more control over how and where the custom image appears, you can override the WooCommerce product gallery template.
- Copy the WooCommerce Template:
- Copy the template from
wp-content/plugins/woocommerce/templates/single-product/product-image.phpto your theme folder underyour-theme/woocommerce/single-product/product-image.php.
- Modify the Template:
- In the copied template file, you can add your custom image logic. For example, add the custom image right before or after the existing gallery:
product-image.php
// 3D model viewer
if(get_field('3d_model'))
{
echo '<div id="viewer-root" class="ij-model-product woocommerce-product-gallery__image slide" style="width: 100%; height:
100%"></div>';
}This will display the custom image either before or after the main product images in the gallery.
INFO
Some theme may have custom products image gallery slider. This may require some developer attention.
Step 4: Add code into theme function.php
- Go to
project_folder/wp-content/themes/ - Add the following code in the bottom of
function.phpfile. - Save the file
function.php
// 3D model viewer
function ij_custom_javascript() {
?>
<script src="https://releases.ijewel3d.com/libs/mini-viewer/0.3.20/bundle.iife.js"></script>
<script type="module">
const project = {
modelUrl: "<?php the_field('3d_model'); ?>",
// Additional project configuration
};
const viewerOptions = {
showLogo: true,
showCard: true,
diamondKey: "DOMAINKEYHERE"
// Additional viewer options
};
new ijewelViewer.Viewer(document.getElementById("viewer-root"), project, viewerOptions);
window.addEventListener("webgi-viewer-ready", async (ev) => {
const viewer = ev.detail.viewer;
// Additional actions to perform with the viewer instance
});
</script>
<?php
}
add_action('wp_head', 'ij_custom_javascript');
// Allow Upload
add_filter('upload_mimes', function($mime_types) {
$mime_types['gltf'] = 'model/gltf+json';
$mime_types['glb'] = 'model/gltf-binary';
return $mime_types;
});
add_filter('wp_check_filetype_and_ext', function($data, $file, $filename, $mime_types, $real_mime_type) {
if (empty($data['ext'])
|| empty($data['type'])
) {
$file_type = wp_check_filetype($filename, $mime_types);
if ('gltf' === $file_type['ext']) {
$data['ext'] = 'gltf';
$data['type'] = 'model/gltf+json';
}
if ('glb' === $file_type['ext']) {
$data['ext'] = 'glb';
$data['type'] = 'model/glb-binary';
}
}
return $data;
}, 10, 5);Step 5: Styles and Customize (Optional)
Next, we need to add some css styles as per design. You can add these css styles into Appearance > Customize > Additional CSS
#mini-viewer #webgi-wrapper+.absolute button {
display: none !important;
}
#webgi-wrapper button.z-0 {
padding-left: 10px;
padding-right: 10px;
margin: 0;
}
.row-small>.flickity-viewport>.flickity-slider>.col.ij-item a::before {
content: "";
position: absolute;
right: 5px;
top: 5px;
z-index: 1;
width: 25px;
height: 25px;
background: url('image/3d-rotate-icon-1.svg');
background-repeat: repeat;
background-repeat: no-repeat;
opacity: 0.6;
}
.ij-model-product {
min-height: 640px;
}
@media (max-width:1350px){
.ij-model-product {
min-height: calc(50vw - 30px);
max-height: 640px;
}
}
button.group {
color: #000;
}
@media(max-width:849px) {
.ij-model-product {
min-height: calc(58vw - 30px);
}
}
@media(max-width:549px) {
.ij-model-product {
min-height: calc(100vw - 30px); }
}INFO
Note that you need to adjust css properties as per design needs.
Save all modified changes
Step 6: Add 3D Models to Products
Once you've done above process Add new or Edit product.
- Navigate to
WooCommerce > Products. - Choose a product, or create a new product.
- You should see an option to
upload 3D model. - Upload a GLB or GLTF file
- Test model: Download Test Model
- Save the changes
Step 7: Test the Integration
- Preview the product page with the 3D model and the theme.
- Verify that the iJewel viewer loads correctly and functions as expected
- Test on various devices and browsers to ensure compatibility
Troubleshooting
- If the viewer doesn't appear, check the browser console for JavaScript errors
- Ensure all file paths are correct in your theme files
- Verify that the 3D model file is in a supported format (GLB or GLTF)
Next Steps
- Explore additional iJewel SDK features and integrate them as needed
- Check out other products at iJewel3D
Remember to thoroughly test your changes before pushing the updated theme live. Regularly check for updates to the Theme, WooCommerce Plugin and the iJewel SDK to ensure compatibility and access to new features.
Contact
For any questions or assistance with the integration, or questions about the license, email us at [email protected],